HTML文章の作成
今回はHTMLの文章の作成からいきます。ここでは、HTMLってなにー?って方でも
わかりやすいように解説していこうと思います。
なおここではWindows7での説明とさせていただきます。
Windows7って何って方は、ここをクリック
確認は、[スタートメニュー
 ]→[コンピューター]を右クリック、
]→[コンピューター]を右クリック、プロパティを選択でpcのスペックを確認できます。
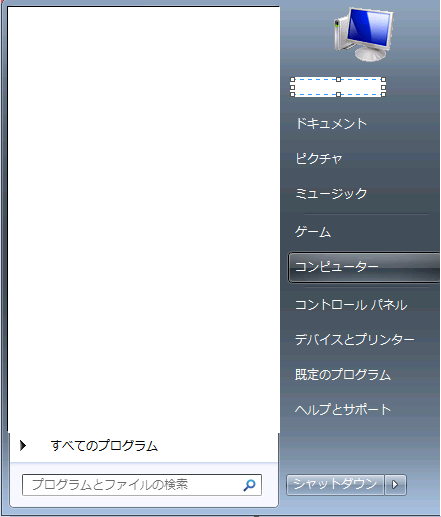
これでもわからない方は、
キーボードのこんなマーク→田(winキー) と Pauseキーを同時に押すと確認できるよ。
さて、そろそろ本題に入りたいと思います。
Step.1 メモ帳の起動
まず初めにメモ帳を起動します。これができないと始まらないのです。
起動の仕方
- デスクトップで右クリック(適当にフォルダを作ってその中でもokです)
- 画像1のようなものが出てくるので[新規作成]→[テキストドキュメント]選択
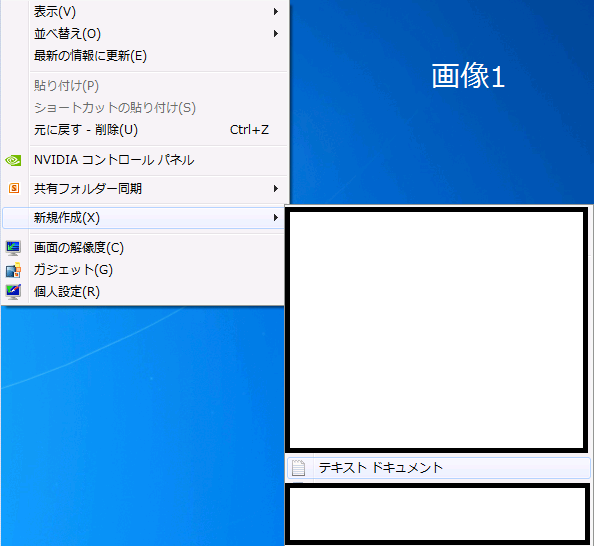
すると下のようなものが作成されます。

では、この出来上がった新しいテキストドキュメントをダブルクリックで開いてみてください。
すると下のようなウィンドウがでてきます。
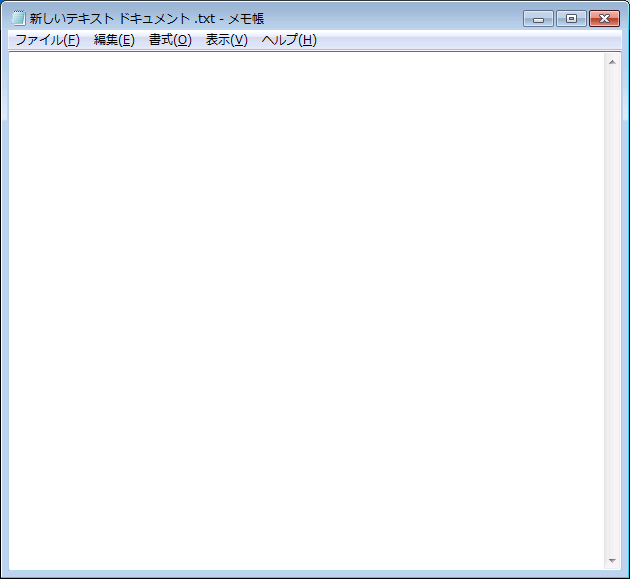
では、ここに下と同じように文字を記述してください。すべて半角英数で!
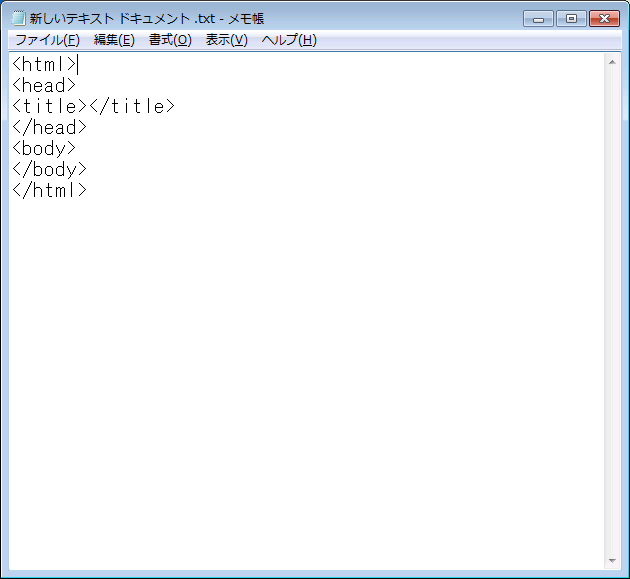
書きを終わったら[ファイル]→[上書き保存]をしてください。
ctrlキーとSキーを同時押しでも上書き保存できます。
step.2 拡張子の変更
次に保存ができたら拡張子を変更します。まず拡張子とは何かというと下の画像の四角で囲った.txtなどのことを言います。

でも、おそらく最初は拡張子は表示されていないのです。
これを表示する方法をご紹介しておきます。
まず[スタートメニュー
 ]→[コントロールパネル]をクリックします。
]→[コントロールパネル]をクリックします。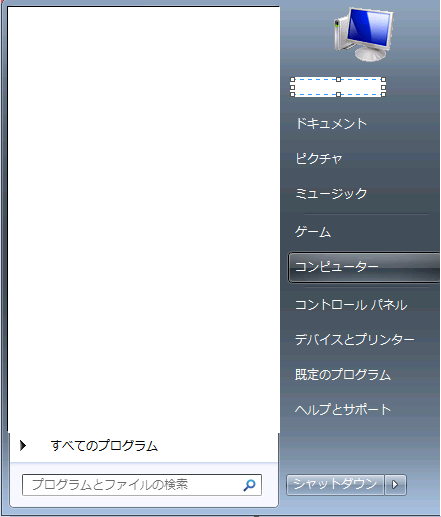
下の画像のようなウィンドウが出てくるので。[デスクトップのカスタマイズ]をクリック
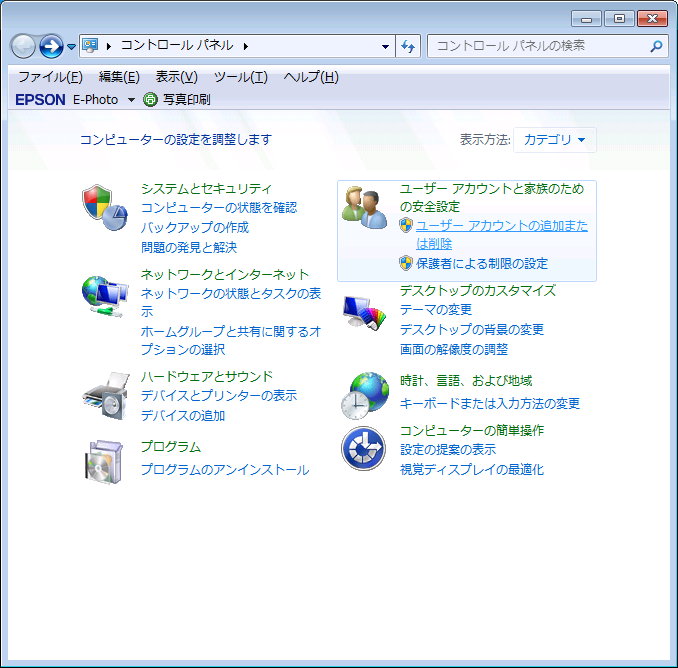
下の画像のようなウィンドウが出てくるので。[フォルダーオプション]をクリック
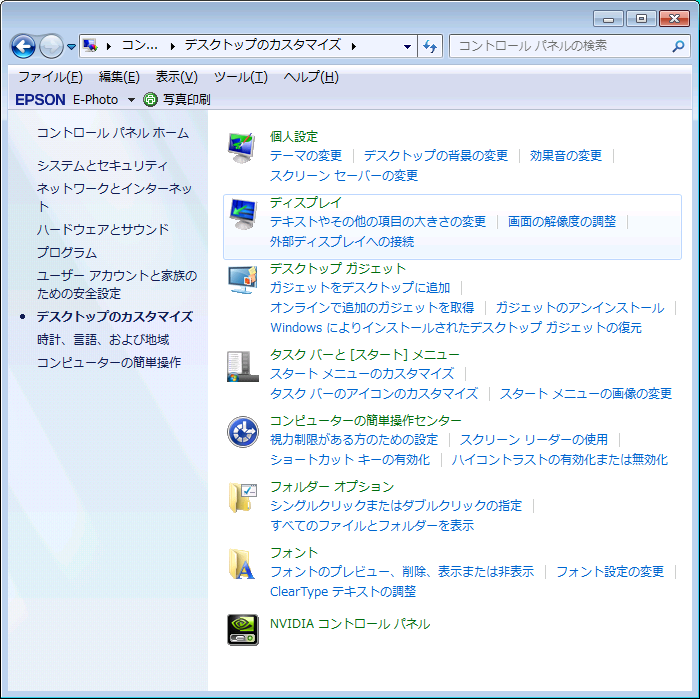
下の画像のようなウィンドウが出てくるので。[表示タブ]をクリック
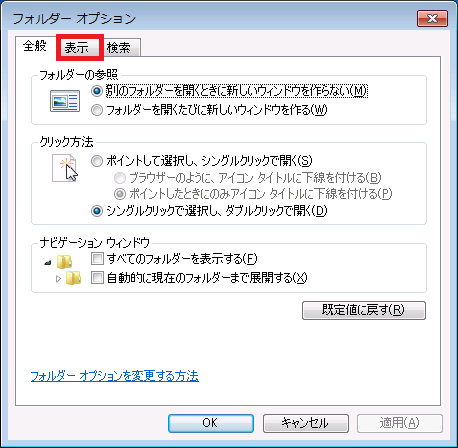
下の画像のような表示に変わるので。スクロールバーを一番下まで下げる
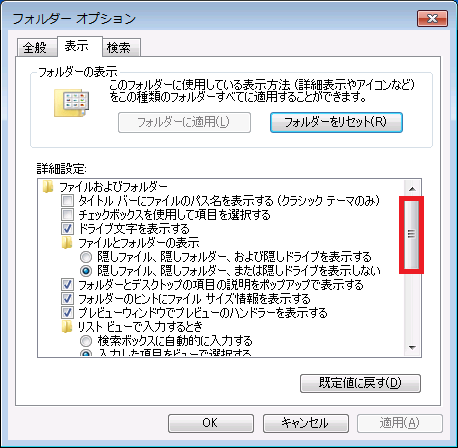
下の画像のような表示に変わるので。
登録されている拡張子は表示しないのチェックを外すその後適用をクリック
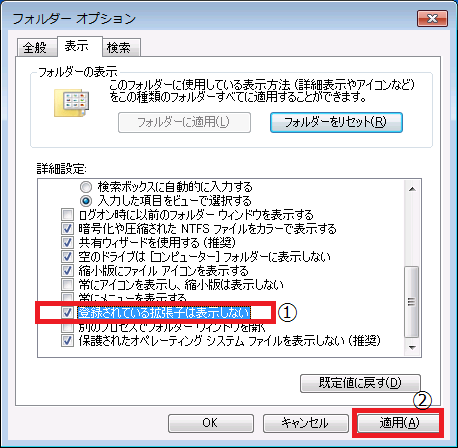
これで拡張子変更の準備ができました!
では、拡張子を変更していきましょう♪(´▽`)
拡張子の変更は、上記の設定さえ終わっていれば至って簡単なのです。
先ほども出てきましたが、下の画像の.txtこの部分をもう一枚下の様に.htmlに変えるだけです。


下のような警告が出てきますが、気にせずにはいを押してください。
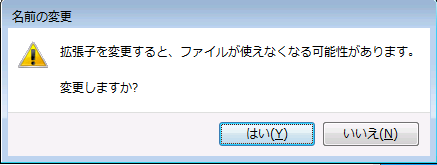
すると下の様になります。(ブラウザによって違います)
これでhtml文章の作成は完了です!
表示してみましょう。
表示の仕方は上のアイコンをダブルクリックするだけです。
ダブルクリックするとしたのようなウィンドウが表示されます
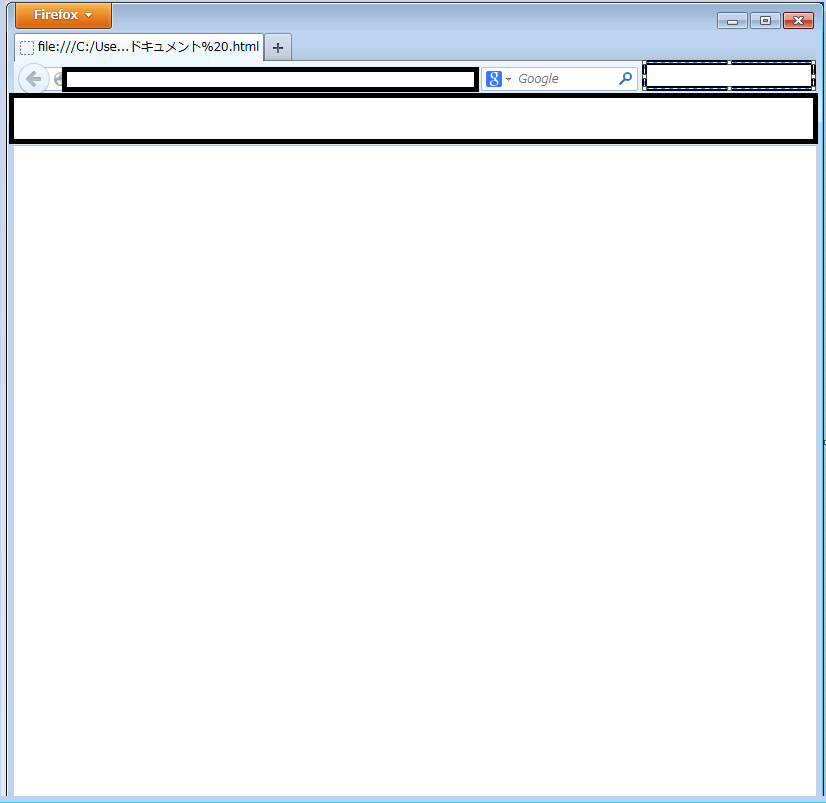
お気づきかと思いますが、何も書かれてないのです。
これに文章を表示する方法ですが、
今回はこれ以上書くと読むのもしんどそうなので
次回に続きます。